Work with Training Packs
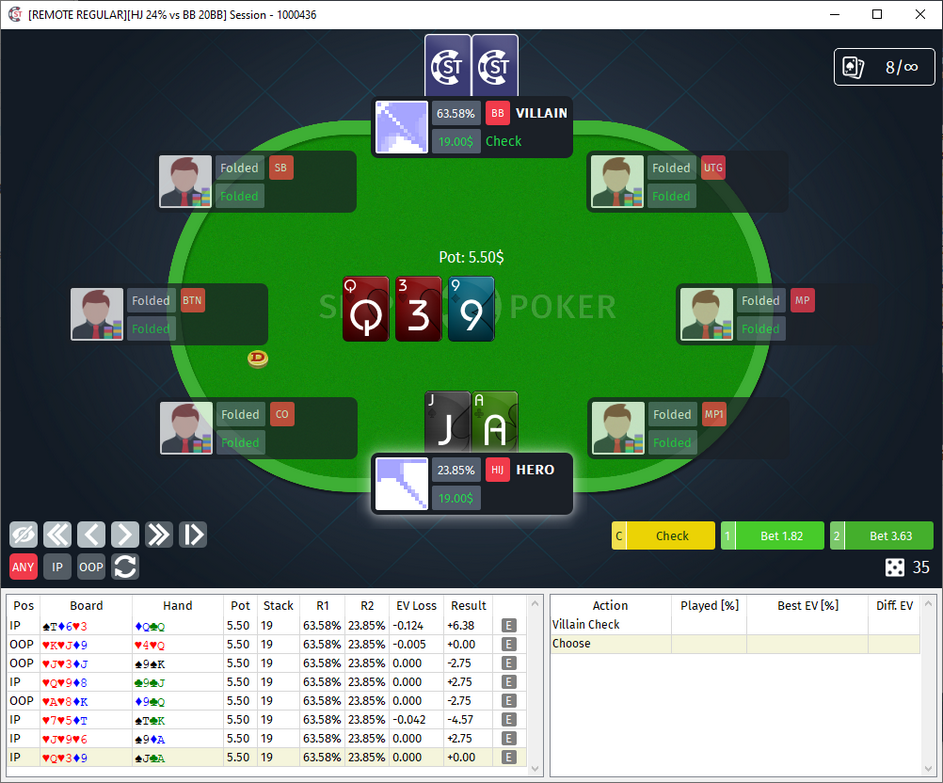
Training window
Regular Game has the ability to replay the distribution.
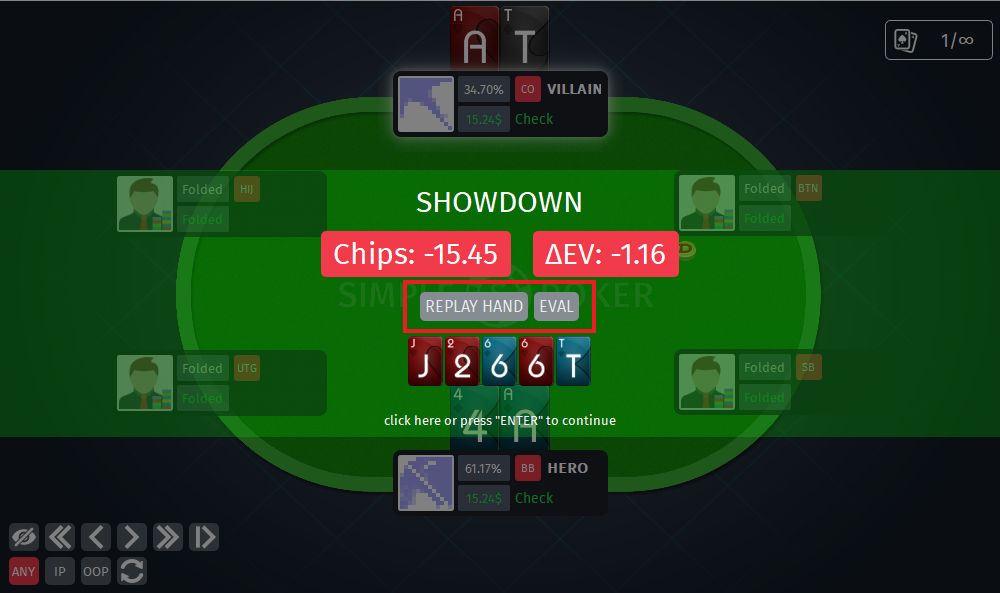
The end of played hand
|
REPLAY HAND |
Start the previous hand again |
|
EVAL |
Open the window with observe of the hand |
1) View estimated range.
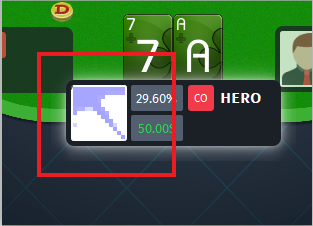
2) Decision selection.
Select one of the options provided.

After each hand, information with the won/lost chips and EV is displayed.
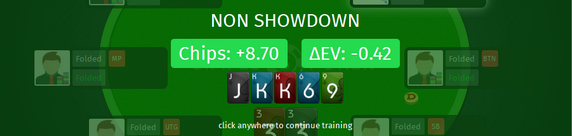
3) This window shows the hand history.
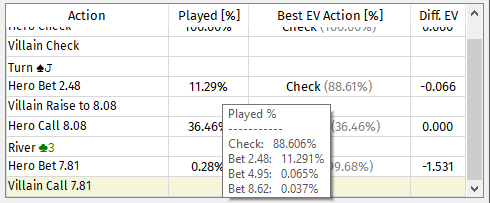
Played[%]
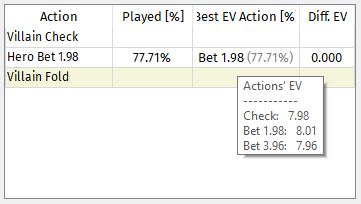
Best EV Action [%]
|
Played [%] |
Played action. Shows how often the action you have selected is played with this hand |
|
Best EV Action [%] |
Best EV action on GTO |
|
Diff. EV |
Difference in EV bb for one hand. (between Best EV action and Played) |
When hovering over an action, it shows how other actions are played.
4) Hands window.
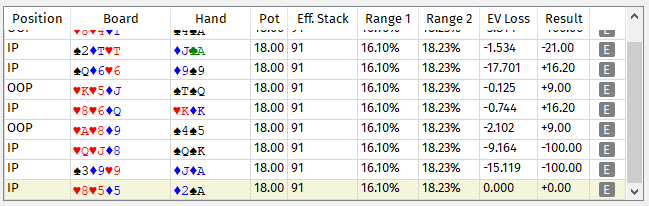
For Play Mode
All information on hands is shown. EV Loss and Result, which is displayed in chips.
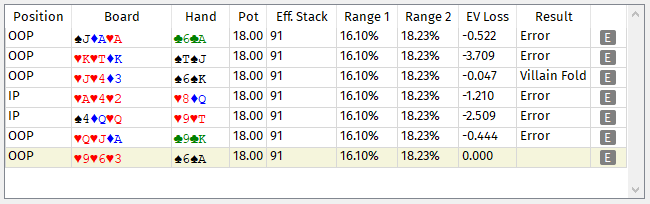
For Train Mode
|
Position |
Positions of the player |
|
Board |
Cards on the board |
|
Hand |
Hand of the player |
|
Pot |
Start pot |
|
Eff.Stack |
Effective stack |
|
Range 1 |
Range of the first player |
|
Range 2 |
Range of the second player |
|
EV Loss |
EV Loss |
|
Result |
The result of the hand |
All information on hands is shown. EV Loss and Result, that shows how the hand was ended
By clicking on
![]() will be opened "Evaluate Hand" menu .
will be opened "Evaluate Hand" menu .
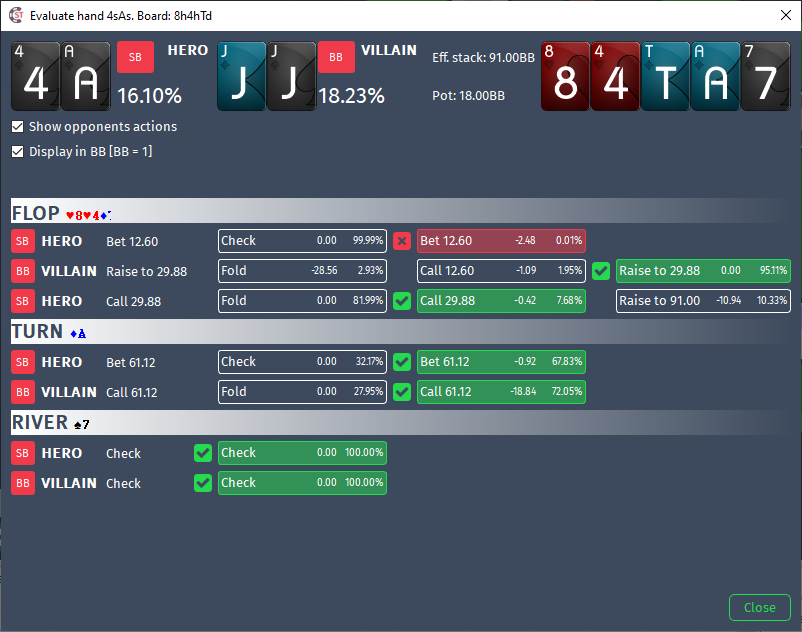
Observed menu of Played hand
This menu shows full information of the hand. Green indicates the best EV action. Red is an unsuccessful EV action played by a player. You can also disable the actions played by the opponent. By clicking on "Display in BB" all possible data will be reflected in BB.
5) Hands navigation.
It makes it possible to remove the lower menu and navigate through the hands. The position selection at the table is also available: ANY, IP, OOP and Rotation(IP,OOP)
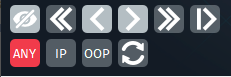
|
Eye |
Displays tables or hides them |
|
<< |
Previous hand (hotkey to the left) |
|
< |
Previous action (hotkey up) |
|
> |
Next action (hotkey down) |
|
>> |
Next hand (hotkey to the right) |
|
|> |
Go to last action (Choose) |
Training in Drill mode
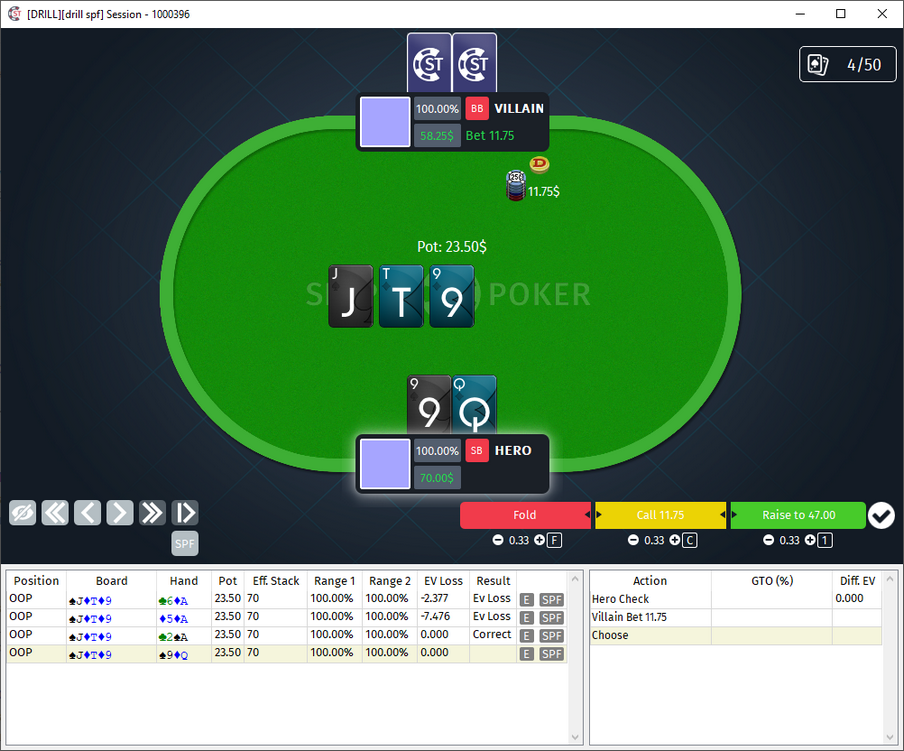
Drill for flop
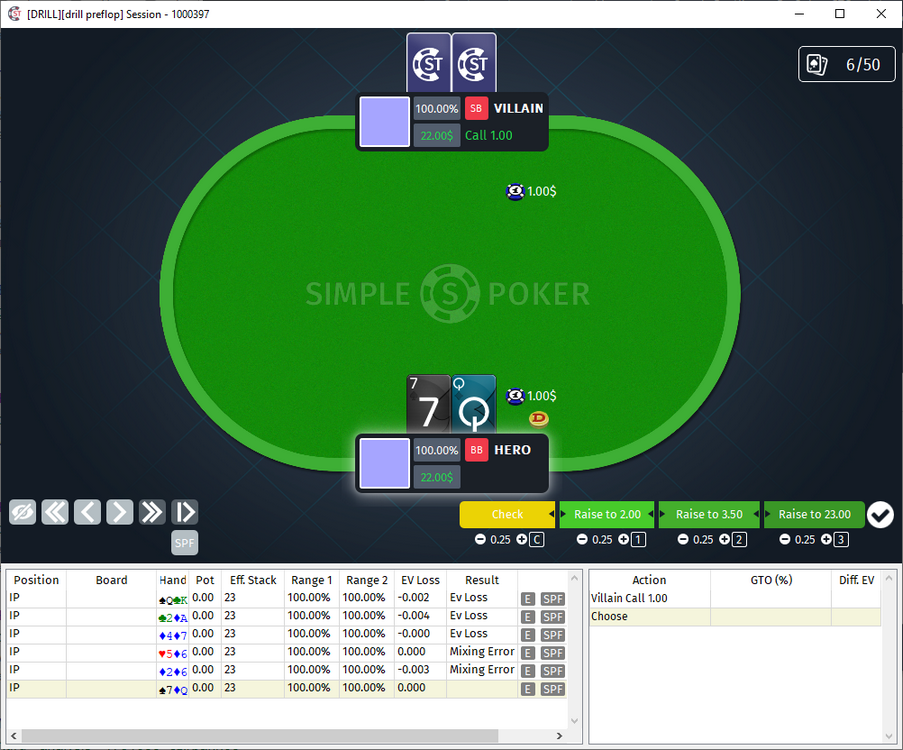
Drill for preflop
1) View estimated range.
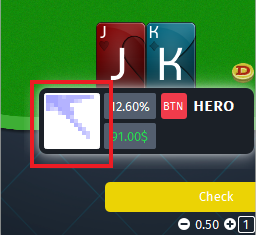
2) Decision selection.
You can move the sliders by clicking on "<", ">" or clicking on "+", "-" (under the choice of frequency). To complete the hand, click on the checkmark.

3) This window shows your decisions and the decision that should be played by GTO
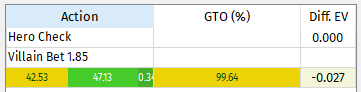
4) Hands window.
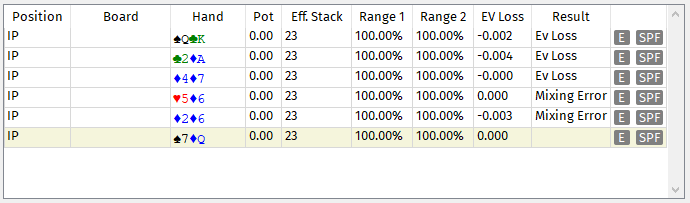
By clicking on
![]() or
or
![]() will be opened Simple Postflop and PioSolver.
will be opened Simple Postflop and PioSolver.
By clicking on
![]() , will be opened menu "Evaluate Hand".
, will be opened menu "Evaluate Hand".
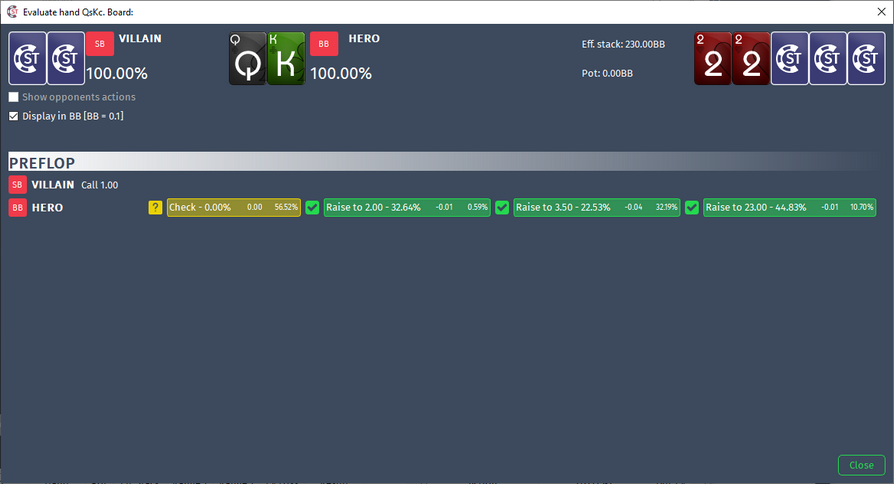
Observed menu of Played hand
This menu shows full information of the hand. By clicking on "Display in BB" all possible data will be shown in BB.
5) Hands navigation.
It makes it possible to remove the lower menu and navigate through the hands. By clicking on SPF or PIO will be opened Simple Postflop or PioSolver.
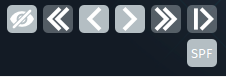
For SPF
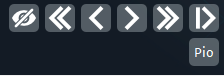
For PIO
Editing the Train
For editing a train, choose it and then click on the "Edit" button
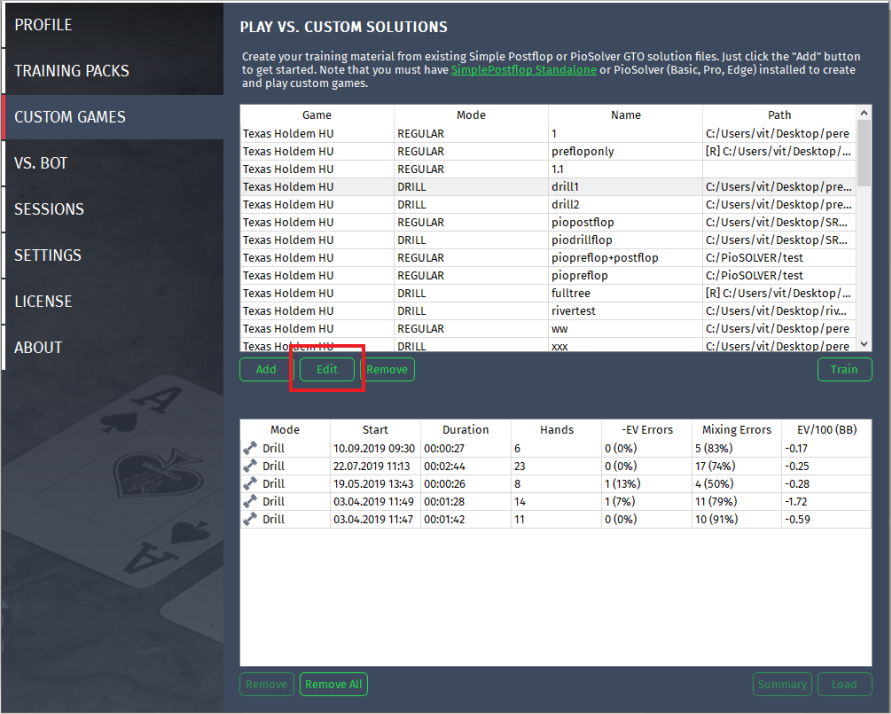
Editing of the training
In the appeared window, it is possible to change the basic parameters of the training, as well as a node in the decision tree.
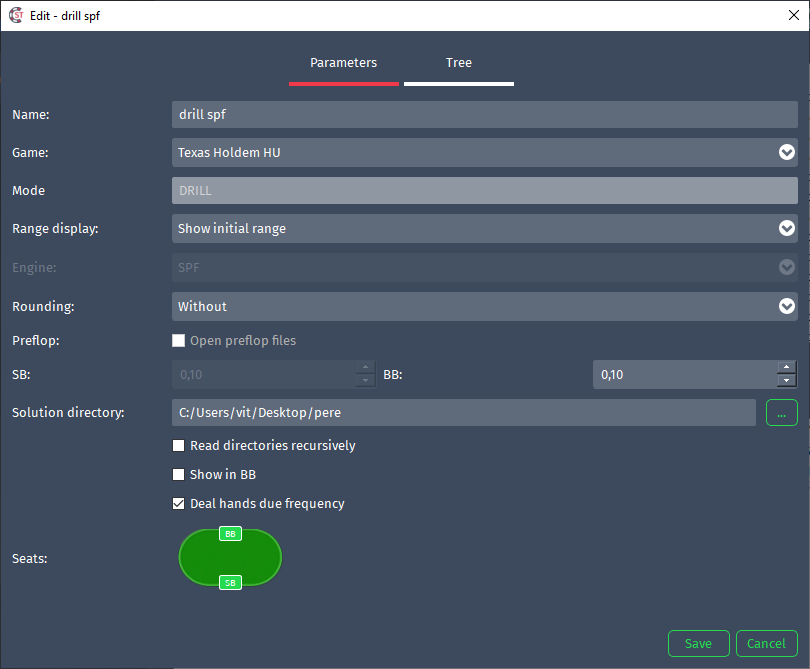
Parameters menu
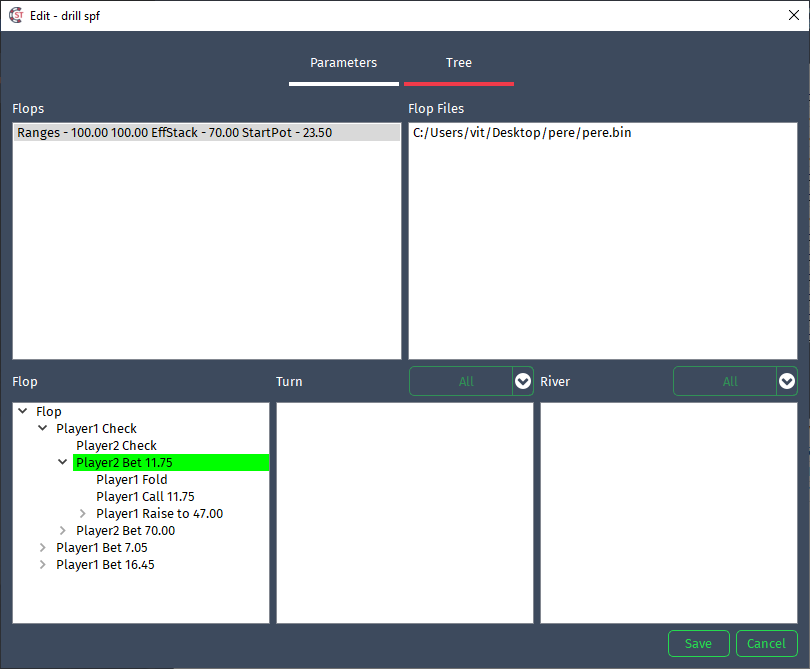
Tree menu
Training in Regular mode
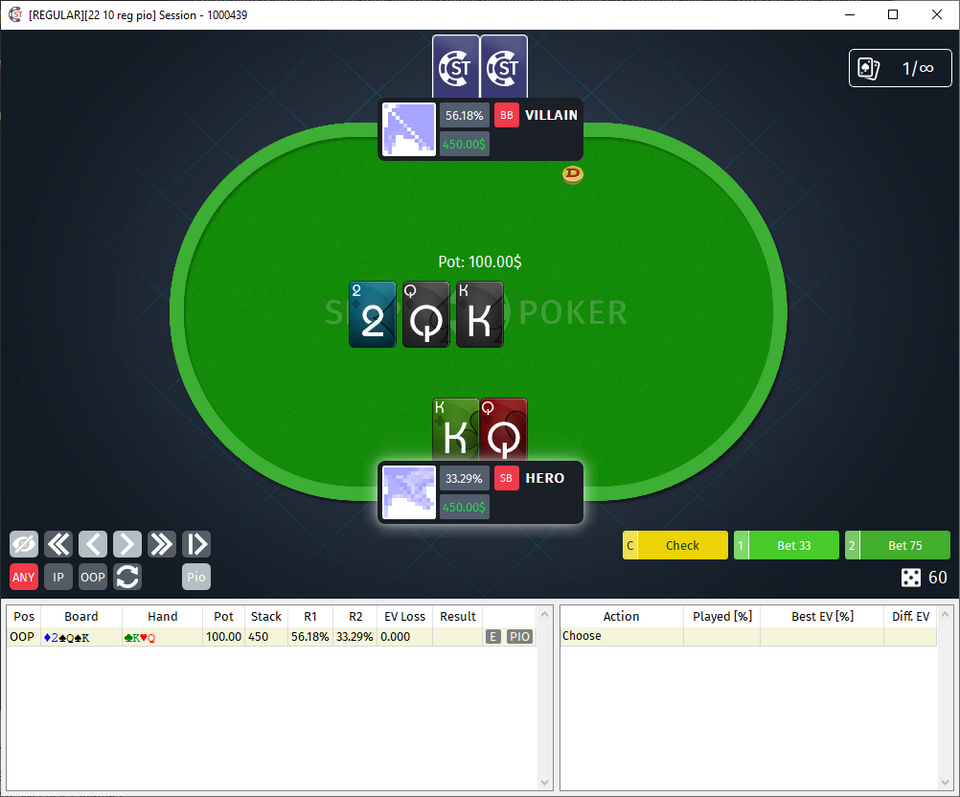
Training window
After each hand you have the opportunity to replay hand or view it in the solver.
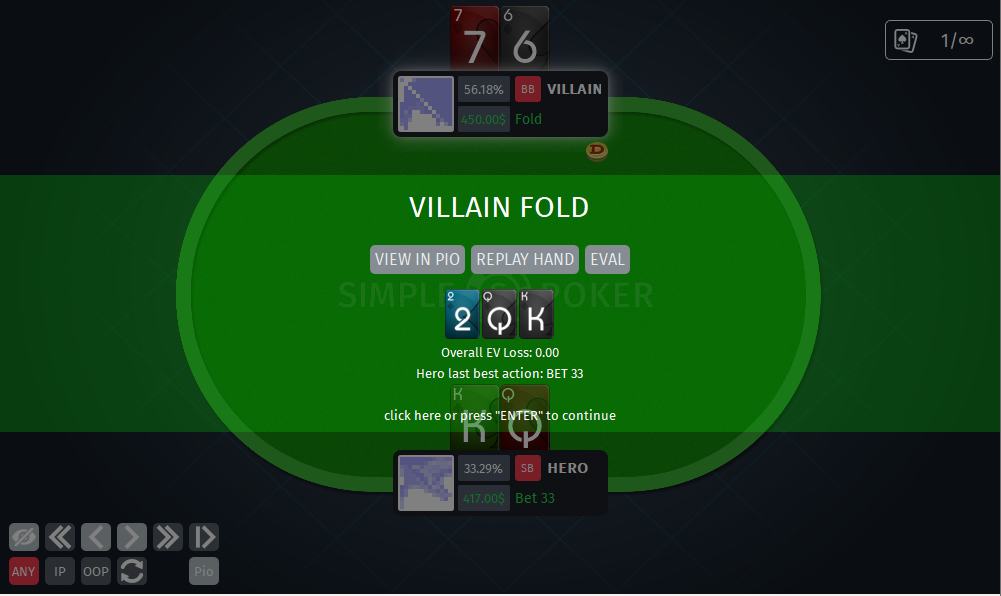
In the end of the hand
|
VIEW IN SPF (PIO) |
Open the solution in solver: Simple Postflop or PIO |
|
REPLAY HAND |
Start the previous hand again |
|
EVAL |
Open the window with observe of the hand |
1) View estimated range.
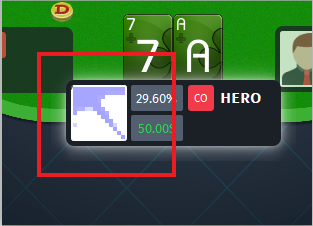
2) Decision selection.
Select one of the options provided.

3) This window shows the hand history.
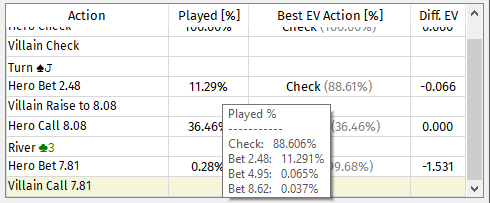
Played[%]
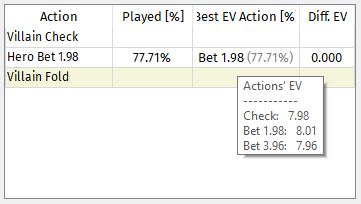
Best EV Action [%]
When hovering over an action, it shows how other actions are played.
4) Hand window
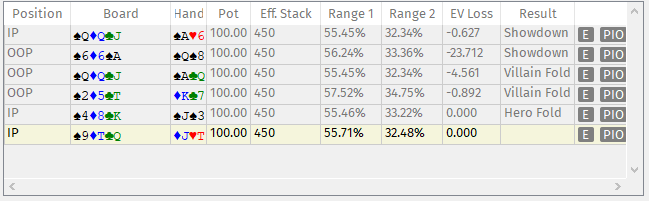
All information on hands is shown. EV Loss and Result, that shows how the hand was ended
5) Hands navigation.
It makes it possible to remove the lower menu and navigate through the hands. By clicking on SPF or PIO will be opened Simple Postflop or PioSolver. The position selection at the table is also available: ANY, IP, OOP and Rotation(IP,OOP)
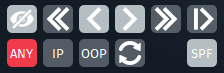
For SPF
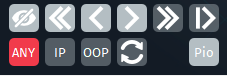
For PIO